Now in my work I do a lot of PowerPoint stuff, and we also use such superscript in our documents. How to type that in PowerPoint then?
In fact format text as superscript is the same in Word, PowerPoint and Excel. So here I’d use PowerPoint 2010 as example to show how to make it.
How to format text as superscript in PowerPoint 2010
Method 1: As plain text
I know two methods to format text as superscript; the first one is as plain text. Open your PowerPoint 2010, type in “a” in the text box first.
On the Home tab, in the Font group, click the Dialog Box Launcher .
In the Font dialog box, under Effects, select the Superscript or Subscript check box.
Now type in “2”, you will see the text like below:
Method 2: As equation
If you have business with Math or Physics equations, you may be familiar with the Microsoft Equation Editor.
On Insert tab, in the Text group, click the Insert Object button.
In the Insert Object dialog box, click the Create New option, and then click Microsoft Equation 3.0.
The Equation Editor window will pop up, where you can create your own equation. Type in “a” first, and click the superscript text.
Then type in “2”, you will see it like this:
The example is very simple, just to tell you the steps clearly. You can use these two methods to create much more complicated superscript text. Have a try!
Related:
Free Thanksgiving Wallpaper for Thanksgiving 2011
How toConvert PPSX to PPTX in PowerPoint 2010 Easily
How to Crop Picture Using Shapes in PowerPoint
How to Set Music Play Across Entire Slides in PowerPoint 2010
How to Convert Word, Excel, PowerPoint to PDF for Free

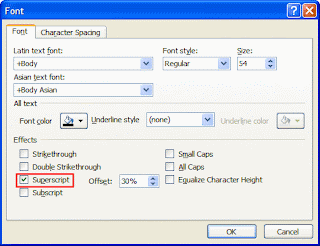
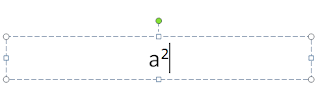
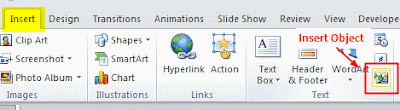


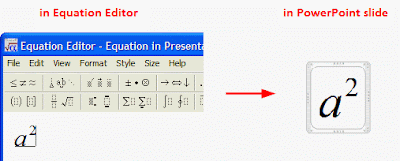
No comments:
Post a Comment